Kako uporabljamo Dictionary
Program Dictionary podjetja Apple se je s sistemom OS X 10.5 (Leopard) očitno izboljšal. Najpomembnejša novost ostaja večini prikrita v obliki paketa Dictionary Development Kit, ki je priložen orodju Developer Tools. Šele s tem DDK lahko tudi neizkušeni programerji razširijo Dictionary z lastnimi slovarji v obliki vtičnikov.
Poleg te bistvene novosti za razvijalce se je izboljšala tudi uporabnost programa, o čemer bo beseda v tem besedilu. Avtor besedila je Wolfgang Reszel.

Na cilj vodi več poti
Obstaja več načinov, kako poiščemo besede in pojme v nameščenih slovarjih.

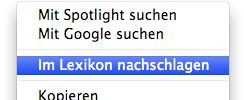
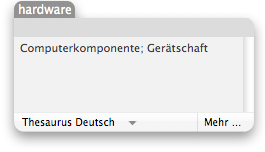
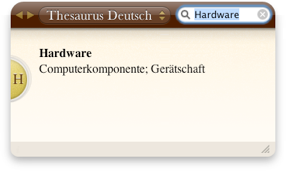

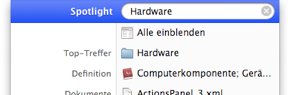
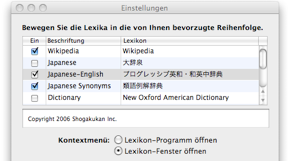
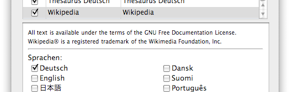
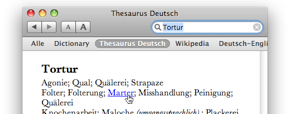
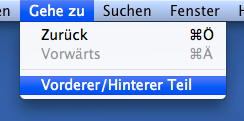
-
1.Če zaženemo program Dictionary prek Finderja ali Spotlighta, se pojavi okno z vnosnim poljem desno zgoraj. Med vnosom iskanega niza se bo ta sproti iskal v izbranih slovarjih in tako kot v Spotlightu se bodo zadetki prikazovali sproti.
-
2.V mnogih programih ponuja kontekstni meni (klik drugega skrajnega miškinega gumba) možnost preverjanja označenega besedila neposredno v programu Dictionary, torej v slovarjih. Pri nastavitvah Dictionary lahko nastavite, ali se bo rezultat prikazal neposredno v programu Dictionary ali pa v plavajočem oknu Dictionary.
-
3.Posebej priročna je sistemska kombinacija tipk ⌃⌘D (Ctrl+Cmd+D). Slednja prikaže slovarski vnos o besedi, ki se nahaja pod miškinim kazalcem. Obenem lahko bližnjico uporabimo na dva načina:
1. Če na kratko pritisnete na tipke, se po kratki zakasnitvi prikaže nepremično okno programa Dictionary, ki izgine šele, ko kliknemo kam drugam.
2. Če držimo tipke pritisnjene, sledi okno programa Dictionary miškinemu kazalcu in vedno prikaže rezultat iskanja za aktualno besedo. Pri tem izgine okno Dictionary takoj, ko tipke spet spustimo. Okno Dictionary vedno prikazuje le rezultate iz enega slovarja, ki ga lahko spodaj v oknu spremenite.
Ker nekateri slovarji v oknu Dictionary prikažejo manj informacij, lahko prek preklopne površine „More ...“ prikažemo iskani izraz v programu Dictionary.
Žal okno Dictionary ne podpira spletnih slovarjev, kakršen je Wikipedija.
-
4.Za prijatelje koncepta Dashboard ponuja Apple prav poseben widget z imenom Dictionary. Z njim dobimo dostop do vseh nameščenih slovarjev, kjer tako kot pri oknu Dictionary ni mogoče hkrati po vseh. Dodatna ovira je, da ni mogoče iskati po spletnih slovarjih, kot je Wikipedija.
-
5.Malodane vsi programi Cocoa imajo poleg tega še možnost, da označeno besedilo s storitvijo „Search in Dictionary“ poiščejo v programu Dictionary (podmeni Services v programskem meniju). Program Dictionary po potrebi tudi zaženejo. To je npr. uporabno za programe, ki „Search in Dictionary“ ne ponujajo v kontekstnem meniju. Prek sistemskih nastavitev „Keyboard & Mouse“ lahko tej storitvi dodelimo tudi tipke za bližnjico.
-
6.In kot bi lahko pričakovali od Appla, lahko po nameščenih slovarjih preiskujemo še neposredno s Spotlightom. Tudi tukaj velja omejitev, da ni mogoče iskati po spletnih slovarjih, kot je Wikipedija.
Podrobno nastavljanje Dictionary
Apple je Leopardu priložil nekatere dodatne japonske slovarje, ki privzeto niso aktivirani in tako po njih ni mogoče iskati.
Prek nastavitev Dictionary lahko slovarje aktiviramo in celo razvrstimo.
Nenavadno je, da nastavitve pričnejo veljati, ko zaprete okno z nastavitvami.
Zanimiva je tudi možnost, da posamezne slovarje podrobneje nastavimo. Tako lahko v New Oxford American Dictionary določimo, ali bo fonetični zapis prikazan v britanski ali ameriški izgovorjavi.
Pri slovarji Wikipedije lahko določimo, katere jezikovne različice Wikipedije bodo preiskane in sicer celo istočasno.
Zelo enostavno spregledamo, da so malodane vse besede v danem besedilu povezane z ujemajočimi besedami v slovarju. To postane očitno šele, ko z miško postanemo nad eno od besed.
Nekateri slovarji ponujajo nekakšno besedilo na zavihku, torej dodatne informacije o slovarju ali dodatke. Da bi do njih lahko dosegali, moramo najprej aktivirati želeni slovar in nato v meniju izbrati „Front/Back Matter“. New Oxford American Dictionary tukaj še posebej ponuja kopico dodatnih informacij, ki prek iskanja niso dosegljive, kot so npr. obširna besedila o slovnici.
-
7.V Safariju je poleg tega mogoče nastaviti neposredne povezave na Dictionary. V tem primeru se mora naslov URL začeti z dict://. V Safari lahko takšne URL-je vnesete tudi neposredno, npr.: dict://tezaver
-
8.Tipično za Mac OS X lahko seveda besede povlečete tudi prek povleci-in-spusti na simbol slovarja Dictionary.
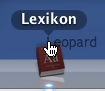
Nasvet: To funkcijo lahko izključite tudi (oz. le) prek ukaza v Terminalu:
defaults write com.apple.spotlight DictionaryLookupEnabled -bool NO
Pri velikem številu nameščenih slovarjev kmalu zmanjka prostora na seznamu ponujenih izbir. Z desnim klikom ali Ctrl-klikom na ustrezno preklopno ime lahko slednjega tudi preimenujete. OdprtiTezaver bi tako lahko preimenovali v OT.
Pozor pri posebnih znakih! V kolikor uporabljate znak manjši-kot (<), slovarji prenehajo delovati.
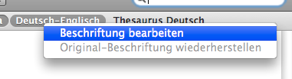
-
Namig: Žal sistemska kombinacija tipk ne deluje v Firefoxu,
saj Firefox ni napisan posebej za Mac OS X.
Vendar pa sta na voljo dodatka Look Up in Dictionary in Mac OS X Dictionary Add-On, ki v kontekstni meni dodata ustrezni ukaz.






